PSM IT News for April 28
In this weeks issue we have a tech tip regarding email encryption, new drone policy at MSU and an article about voice cloning.
Compiled By Lee Duynslager
Artificial Intelligence and Voice Cloning used to Frame High School Principal
A Baltimore Maryland Area Athletic director allegedly used Artificial Intelligence and voice cloning to create a racist and anti-Semitic audio clip that impersonated the High’s School Principal. The recording was posted on Instagram, where it was widely distributed and heard. The principal who denied ever making the statements was placed on administrative leave and became the target of death threats, requiring police protection. Read more: National Public Radio, New York Times,
Deep fakes and voice cloning are important issues we should be concerned about. Retirement and banking firms make use of voice recognition biometrics for authorization into a customer’s account, as such caution should be exercised when sharing our voice online or in unsolicited calls. For important accounts we should continue to use multi-factor authentication but I would avoid the use of voice recognition biometrics as it is easily circumvented with voice cloning.
Michigan State University Issues Policies for Drone use and procurement
The updated policy and related documents are located at this newly created website (Drones at Michigan State University | Office of Research and Innovation (msu.edu)). Back in September 2023, the Federal Aviation Administration’s new rules regarding Remote ID went into effect.
I.T. Tip of the week - Sending Encrypted messages using Outlook.
Outlook can be used to send Encrypted Messages securely to users at MSU and Other corporations and Institutions. There are two built in options in outlook for encryption which are standard and two options to ensure that messages are only delivered to MSU personnel's mailboxes.
Our email system and outlook can encrypt messages and attachments so they are not discernible when in transit and only the recipients can view the message. Other useful options for sending encrypted messages include the ability to send messages which prohibits their forwarding. This is useful if you wish to send a message that is of a sensitive nature and you do not wish it to be forwarded on. With encrypted emails, Microsoft takes steps to prevent one from printing, saving as a PDF or copying of text from encrypted messages as well as preventing screen screenshots. A smartphone camera can circumvent these measures and take a picture of the message.
MSU offers two other options for encrypting emails, which if selected only allow recipients from MSU having an account on the email system to receive such emails.
To send an encrypted email open outlook and on the ribbon bar click new mail. When in the new message, click options from the toolbar then encrypt and pick an option (as seen below).
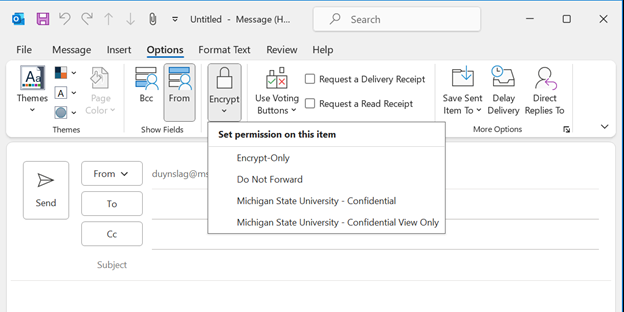
The choices mentioned earlier in the article are reflected.
Encrypt only - Encrypts the message
Encrypt Do not Forward – Encrypted and Prevents the forwarding by recipient.
Michigan State University - Confidential – Only MSU recipients are allowed to open such emails.
Michigan State University – Confidential View only – Same as MSU confidential, but the user can’t reply back to the message or forward the message.
Using Encryption with Outlook for the Web and on Macs
Outlook Web App
In the Outlook Web App accessed with a browser similarly you can encrypt emails. When you click new message, click options, then click the lock icon pulldown from the toolbar. Here you will notice that there are only two options. Encrypt and Do not forward.
Outlook for Mac
- Create a new email
- Select Options from the Ribbon
- Click Encrypt (or Permissions)
- Choose Encrypt-Only or another option from the dropdown menu



 Print
Print Email
Email




