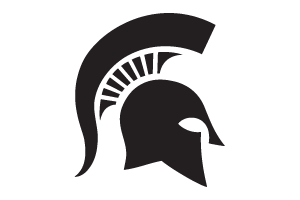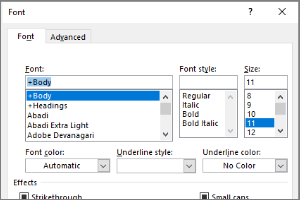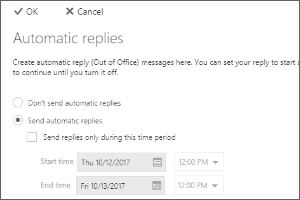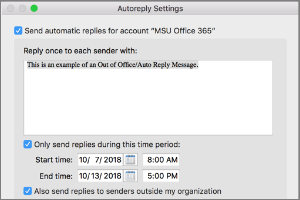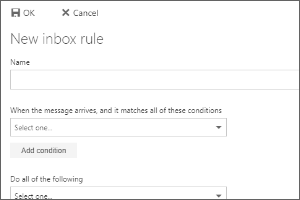Connecting Your Equipment Using a Docking Station
Instructions for connecting your monitors, keyboard, mouse, etc. to a docking station also known as a port replicator.
Preparation
If you took more than only your laptop home (i.e. monitors, docking station, etc.), you may want to mark the cables you have been using to ensure you know where they will need to be plugged into when you return your equipment to the office. Examples of potential video connections you may be using include:
- VGA
- HDMI
- Mini-DisplayPort
- DisplayPort
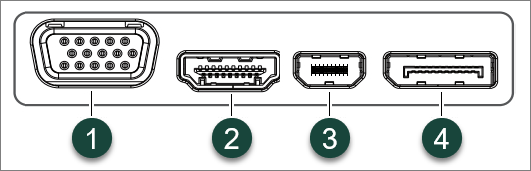
For a simple option to mark your cables, wrap some tape around each end of the cable to make a flag. Using a permanent marker, write the type of cable (i.e. HDMI, DisplayPort, etc.) on the tape as well as what it plugs into (i.e. monitor, docking station, etc.)

Instructions
The video below includes instructions for connecting monitors to a docking station, then connecting the docking station to a laptop. You may also need to connect a keyboard and/or mouse. Typically these are plugged into the USB ports.
NOTE: In this video, the author often refers to the docking station as a "port replicator."
There are many potential docking stations you may have. Below is an example of a Dell docking station with the ports labeled. Note the size and shape of the available ports so that you can match them to the ports on the docking station you have when you need to reconnect your equipment.
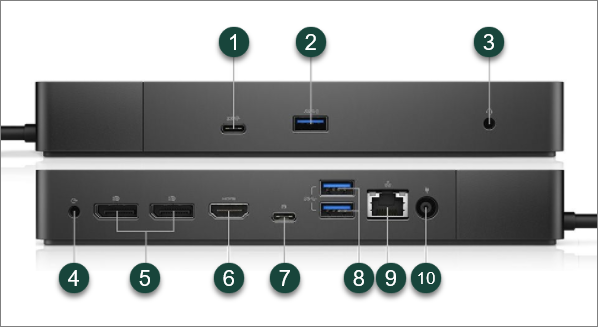
- USB-C
- USB
- Audio or Headset
- Audio Out (often used for Microphones)
- DisplayPort (DP)
- HDMI
- DisplayPort (DP) over USB-C
- USB
- Ethernet
- Power In
Connecting Your Monitors to Your Docking Station
If you only took your laptop home and your monitors, docking station, etc. are still set up as before, ensure everything is still plugged in and skip to Step 3.
- Connect Each of the Cables you previously labeled with tape to the corresponding port in both the docking station and the monitors, noting the port shape and size list above. This may look something like the example image below. Also be sure to plug in your keyboard and mouse.
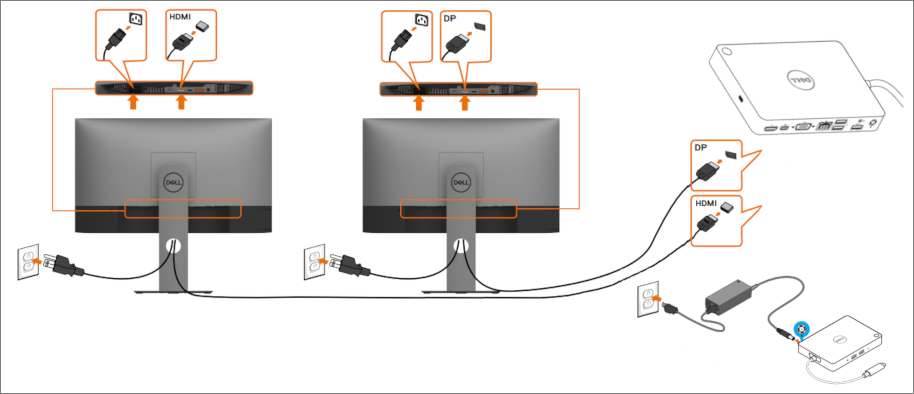
- Connect the Power Adapter to the docking station and to the wall. This power adapter and cable likely came with the docking station.
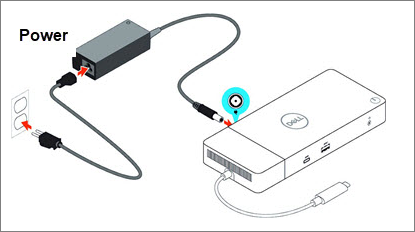
- Connect your Laptop to the docking station using the cable attached to the docking station. This may be USB-C (similar to the example image) or regular USB depending on the type of docking station.
NOTE: Certain types of docking stations do not supply power to the computer so you may need to connect your computer's Power Adapter as well.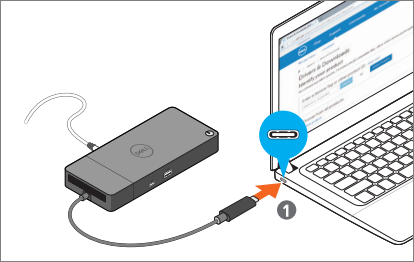



 Print
Print Email
Email