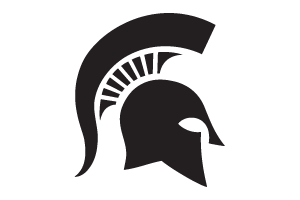How to add an Image Gallery container
Step by step instruction on how to add an Image Gallery container.
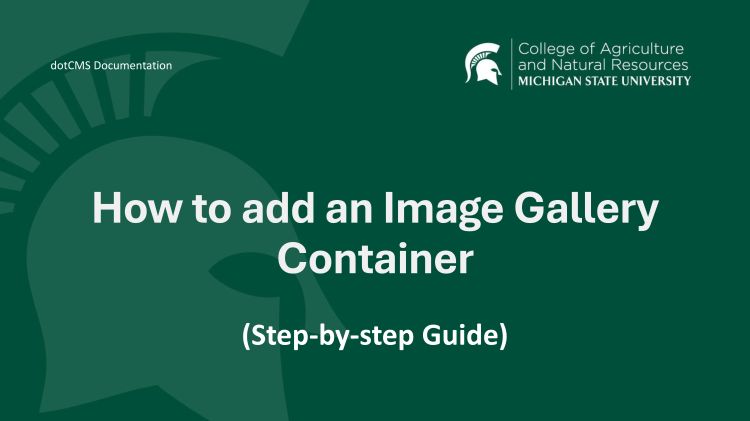
How to add an Image Gallery container
This document will cover how to use the Image Gallery container in the Modern Templates. There is currently only one template that uses the image gallery container called Modern Template - Image Gallery Page.
- Go to edit the page you want to have your Image Gallery container on.
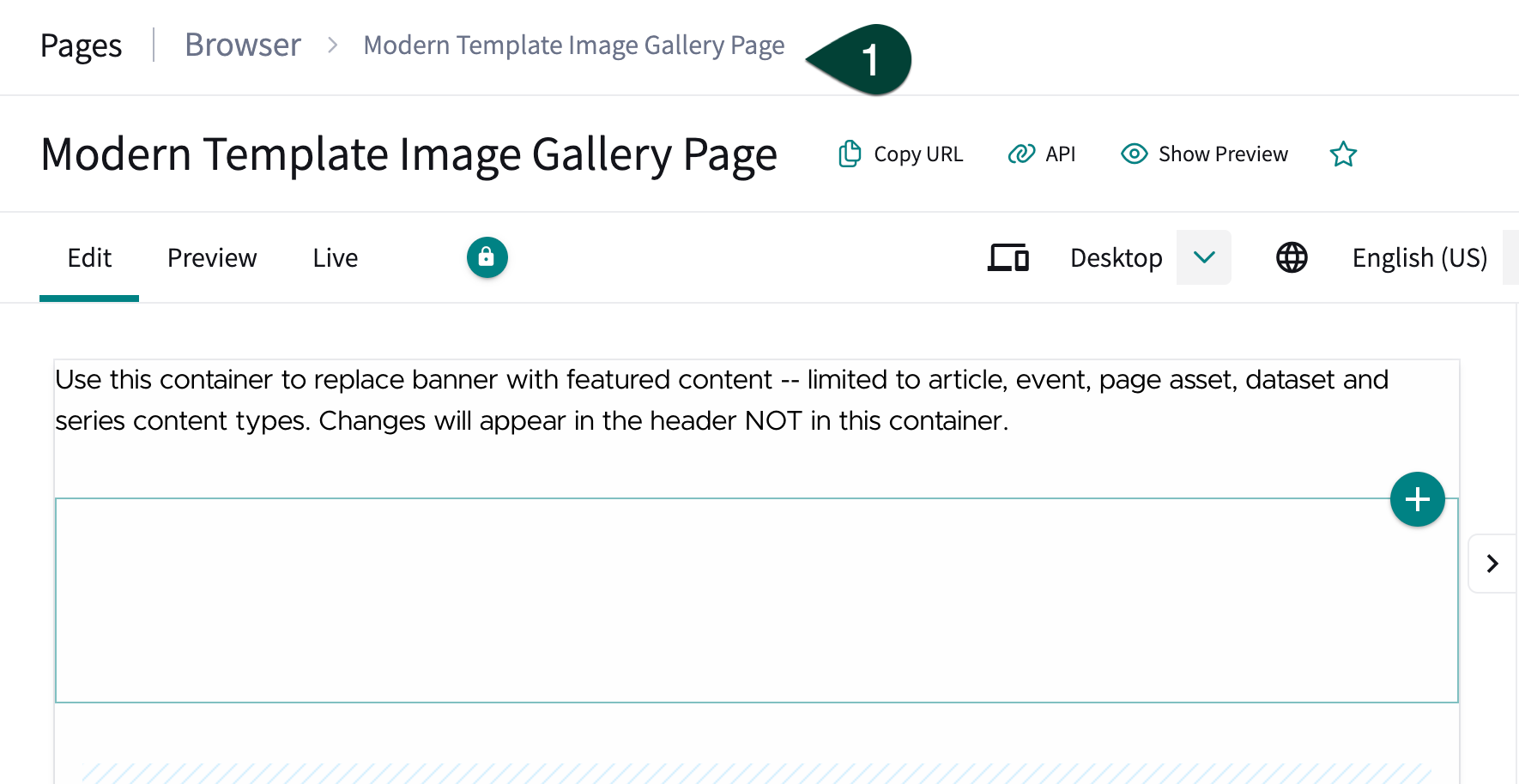
- Once there, click the “properties.
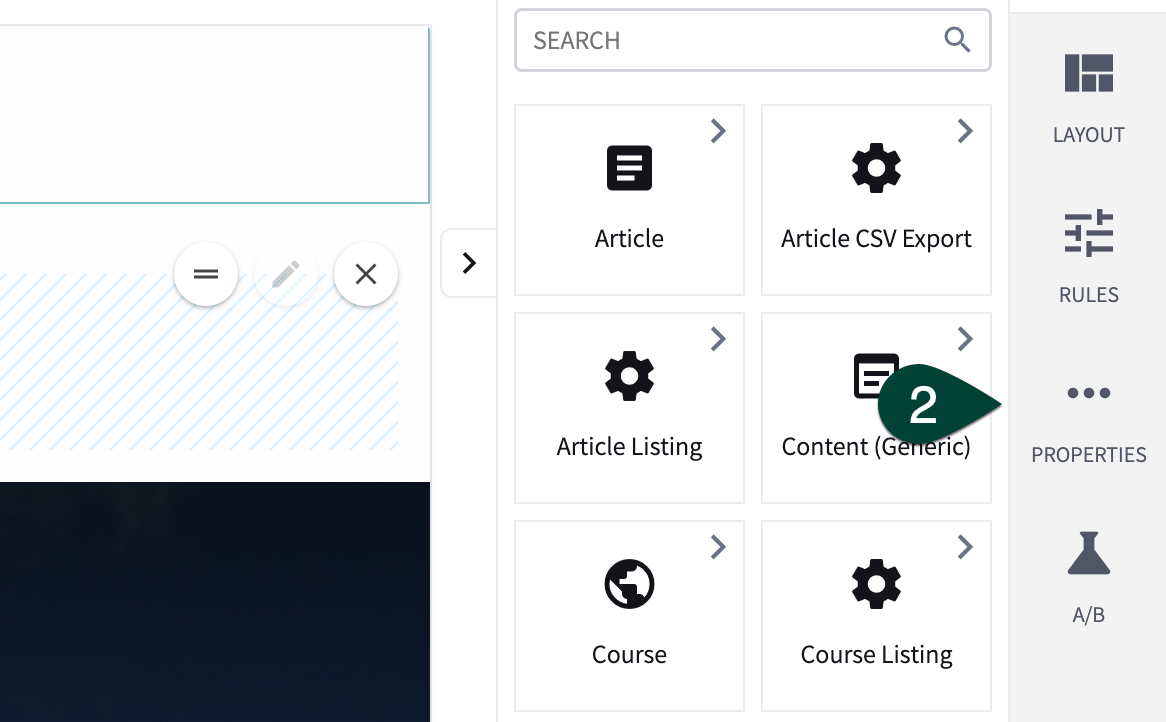
- Scroll down to the “templates” section and select “Modern Template - Image Gallery Page”.
- Save/publish the page.
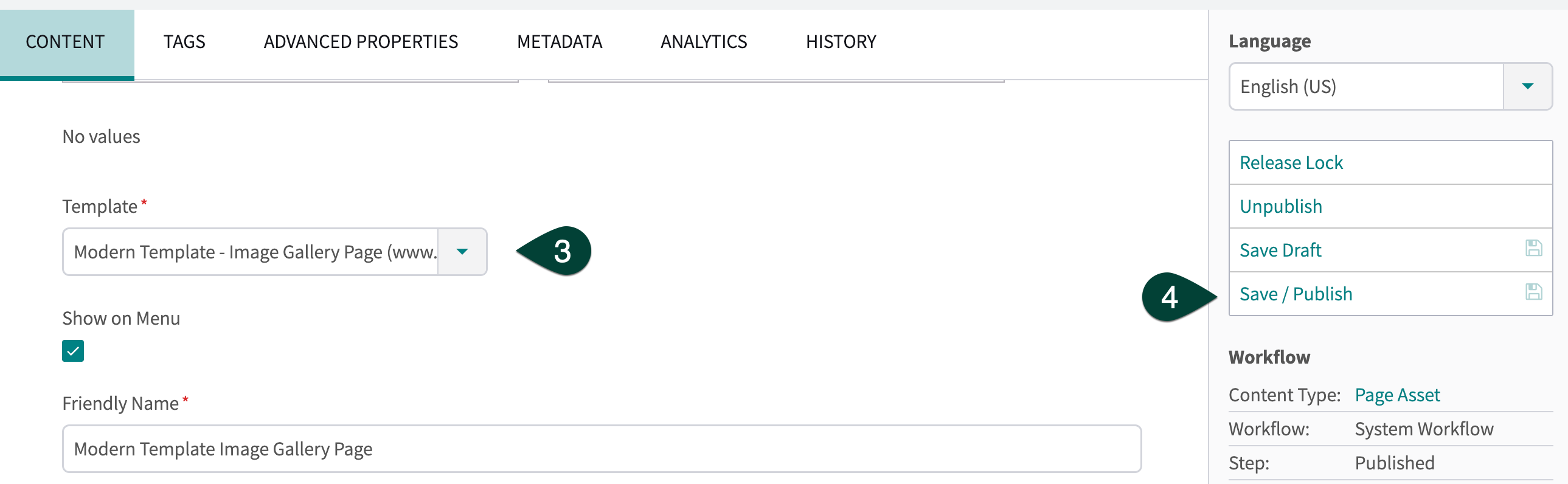
- In page editing, click the “+” under the “Image Gallery” header. This is the Image Gallery container.
- Select Content from the drop down list.
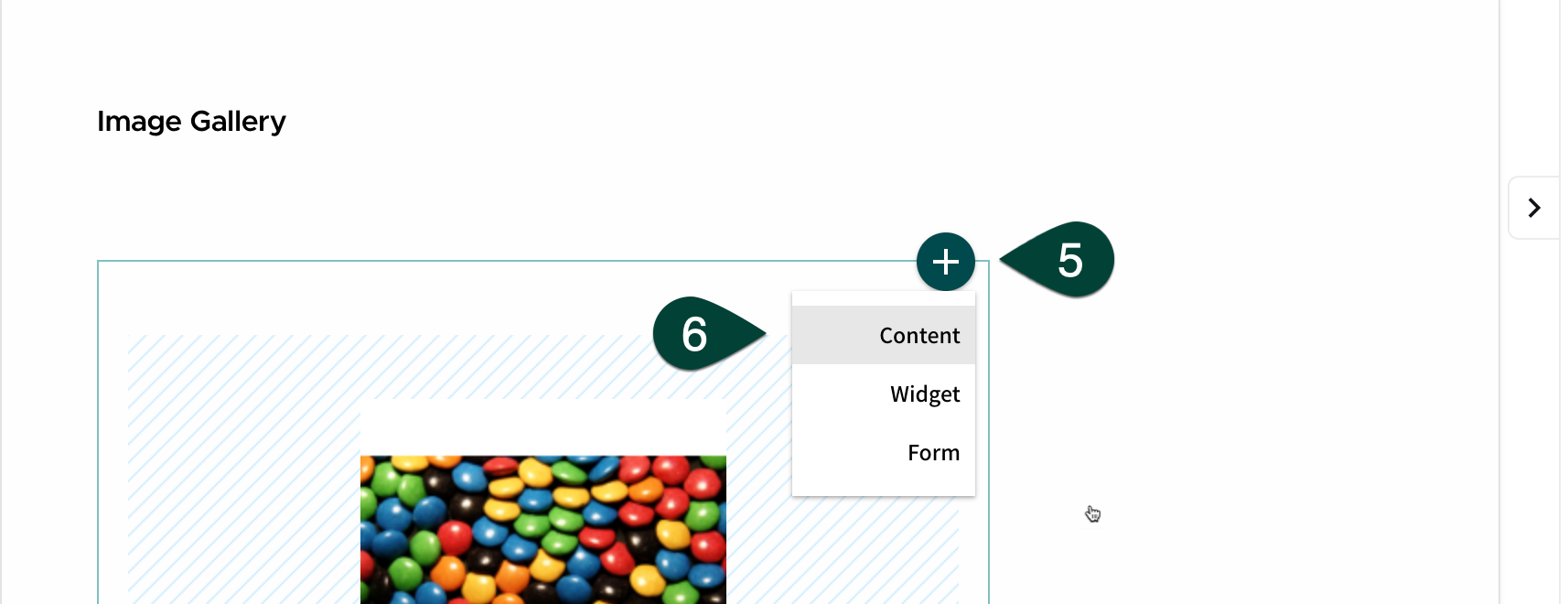
- Select the gallery image that will be added to the container.
- For instructions on how to add images you want the system flow, follow this link lick here for instructions on how to add images.
- Unfortunately the system only allows for Gallery Image to be selected one at a time. Repeat steps 7-9 until all desired images have been added to the container.
- Images can be reordered in the container by clicking and holding the 2 lines in the top right of each piece of content.
- Once the images have been added and ordered click Save/Publish.
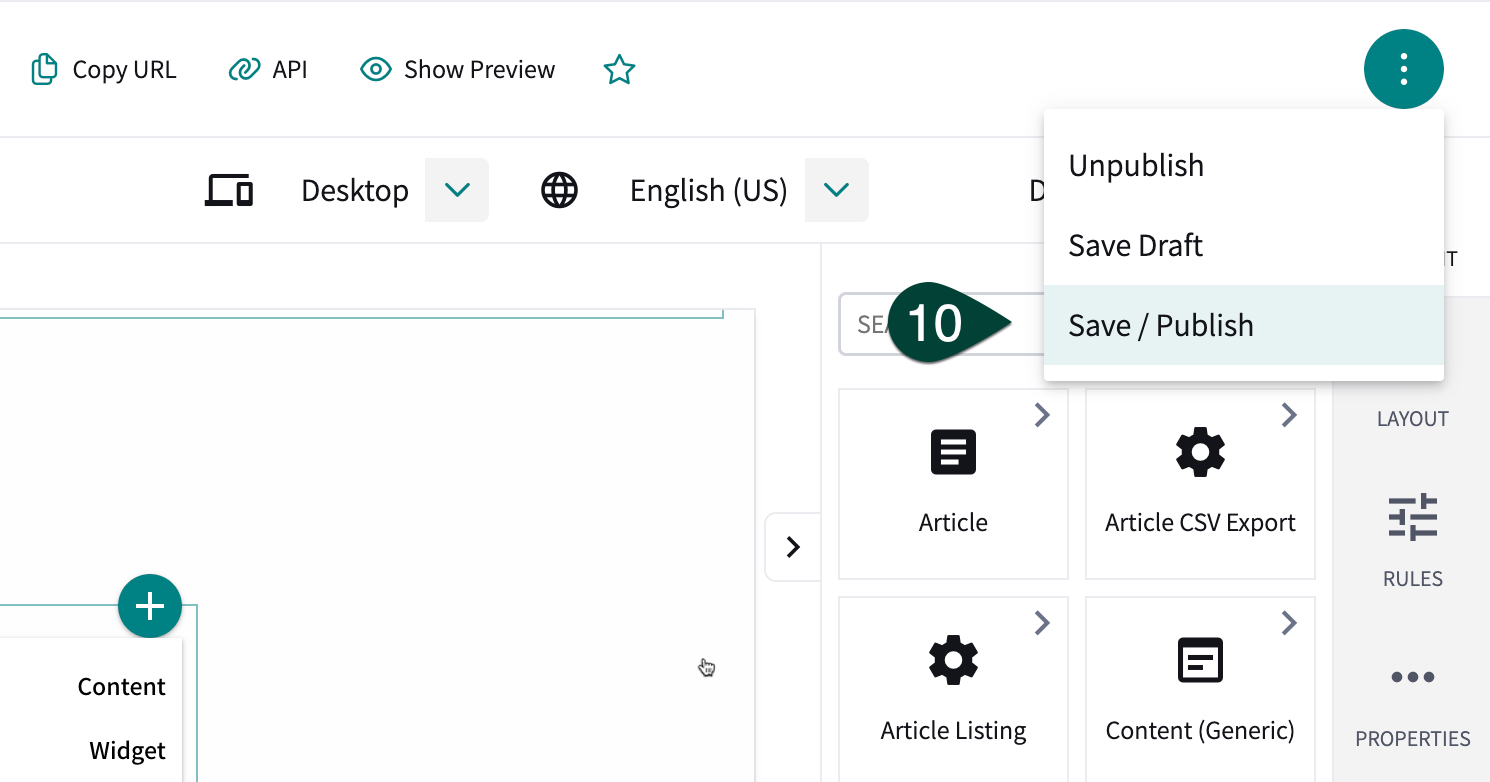



 Print
Print Email
Email