Tips for Connecting to Zoom with Slower Internet Connections
Joining a video conferencing session with a slower Internet connection can be a challenge. Below are tips for successful Zoom meetings and webinars.
![]() Wired Connection. If your Internet router has an option for a wired connection, join with a wired option versus a wireless connection.
Wired Connection. If your Internet router has an option for a wired connection, join with a wired option versus a wireless connection.
![]() Proximity to Router/Hot Spot. Bring your laptop or device closer to your router or hot spot connection.
Proximity to Router/Hot Spot. Bring your laptop or device closer to your router or hot spot connection.
![]() Check Bandwidth. You can check your bandwidth using a speed test such as https://www.speedtest.net/ For the list of required bandwidth for Zoom meetings and Webinars visit: Zoom System Requirements.
Check Bandwidth. You can check your bandwidth using a speed test such as https://www.speedtest.net/ For the list of required bandwidth for Zoom meetings and Webinars visit: Zoom System Requirements.
![]() Stop Camera Feed: A camera feed from a webcam (showing the video of you speaking) takes more bandwidth and may affect the quality of your Zoom session if you have a slower connection. If your Internet is unstable stop your video feed. Another option is to show your video during introductions or if you have a question, but stop your video feed during other parts of the meeting.
Stop Camera Feed: A camera feed from a webcam (showing the video of you speaking) takes more bandwidth and may affect the quality of your Zoom session if you have a slower connection. If your Internet is unstable stop your video feed. Another option is to show your video during introductions or if you have a question, but stop your video feed during other parts of the meeting.
![]() Disable HD Video in Zoom: You can disable the HD video option by selecting video settings in a meeting - select the up arrow to the right of the video icon and check or uncheck the HD video option.
Disable HD Video in Zoom: You can disable the HD video option by selecting video settings in a meeting - select the up arrow to the right of the video icon and check or uncheck the HD video option.
![]() Mute Microphone When Not Talking: When you aren't talking mute your audio (click on the microphone icon to mute or unmute).
Mute Microphone When Not Talking: When you aren't talking mute your audio (click on the microphone icon to mute or unmute).
![]() Close other Applications:Zoom uses memory and processing from your computer and is not prioritized over other applications - closing applications you do not need will improve your Zoom experience Try to pause downloading updates, if you can.
Close other Applications:Zoom uses memory and processing from your computer and is not prioritized over other applications - closing applications you do not need will improve your Zoom experience Try to pause downloading updates, if you can.
![]() Avoid Crowding Your Router: If there are multiple devices (from other individuals) joined to your router or hotspot try to avoid video streaming which will affect bandwidth (e.g. Netflix, YouTube TV, etc.)
Avoid Crowding Your Router: If there are multiple devices (from other individuals) joined to your router or hotspot try to avoid video streaming which will affect bandwidth (e.g. Netflix, YouTube TV, etc.)
![]() Switch to Phone Audio: If you have an unstable connection, you can join the meeting by phone. For immediate instructions, click on the up arrow to the right of the microphone icon as shown below:
Switch to Phone Audio: If you have an unstable connection, you can join the meeting by phone. For immediate instructions, click on the up arrow to the right of the microphone icon as shown below: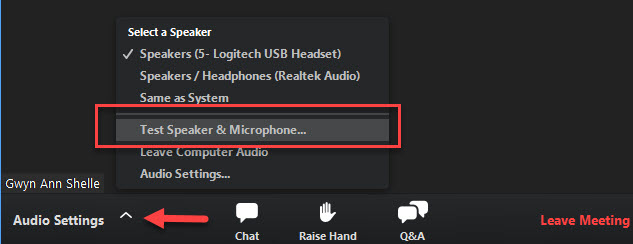
![]() Planning Ahead: Calling in by Phone as a Presenter: Plan ahead if you know that you may have connectivity issues during a meeting or webinar. A best practice is to have a colleague assist you by co-hosting the meeting or webinar. You can share your presentation materials with your co-host just in case they need to be the one to share your materials while you call in by phone (see switch to phone audio).
Planning Ahead: Calling in by Phone as a Presenter: Plan ahead if you know that you may have connectivity issues during a meeting or webinar. A best practice is to have a colleague assist you by co-hosting the meeting or webinar. You can share your presentation materials with your co-host just in case they need to be the one to share your materials while you call in by phone (see switch to phone audio).



 Print
Print Email
Email