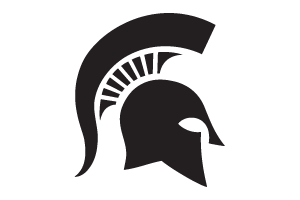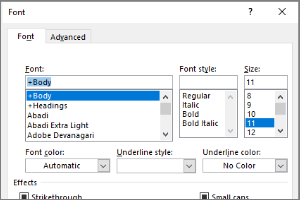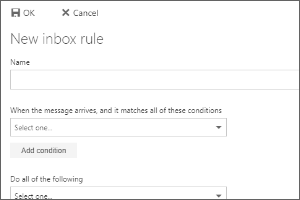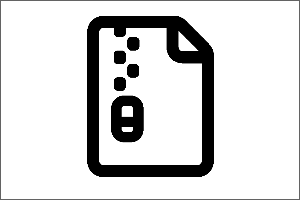Configuring Outlook for Windows
Instructions for using the automatic configuration for Outlook for computers using Windows 8.1 or above with your MSU Office 365 account.
Please note that this process may take anywhere from a few minutes to one hour to complete.
- Access the Control Panel on your computer.
- Windows 8.1 or 10: Select the Windows key, then type Control Panel to Search.
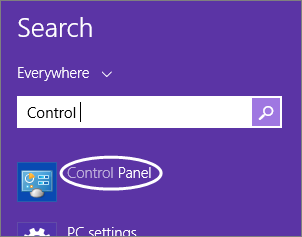
- Windows 8.1 or 10: Select the Windows key, then type Control Panel to Search.
- If necessary, select Small Icon from the view by drop-down menu.
- Select Mail.
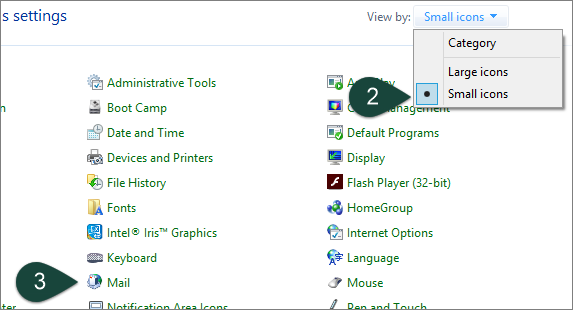
- Select Show Profiles.
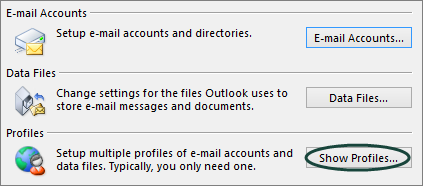
- Select Add.
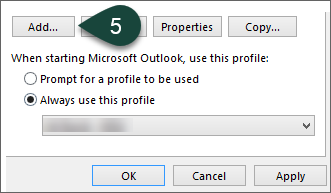
- Enter MSU Office 365 as the profile name.
- Select Ok.
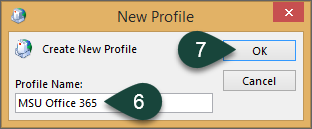
- Enter your Name, MSU Email Address, and Password.
NOTE: If you are on the ANR domain, your ANR information will automatically populate. Edit the email address to your MSU email to display the password prompt. - Select Next.
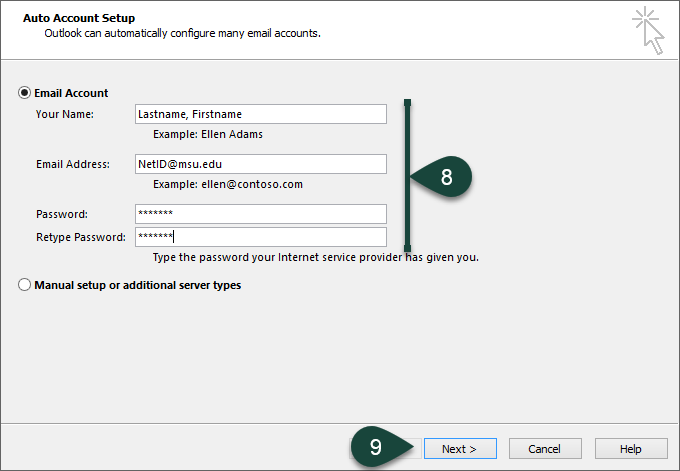
- Enter your Password.
- Select the Checkbox for Remember My Credentials.
- Select Ok.
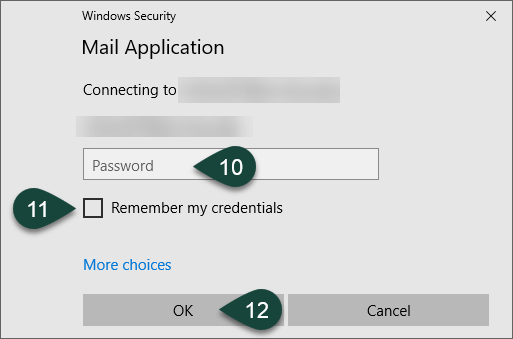
- Select the Checkbox for Don't ask me about this website again.
- Select Allow.
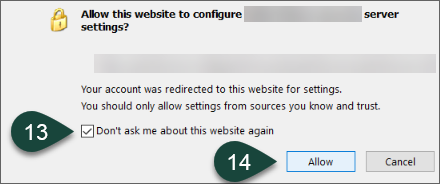
- If available, Uncheck Set up Outlook Mobile on my phone, too.
- Select Finish.
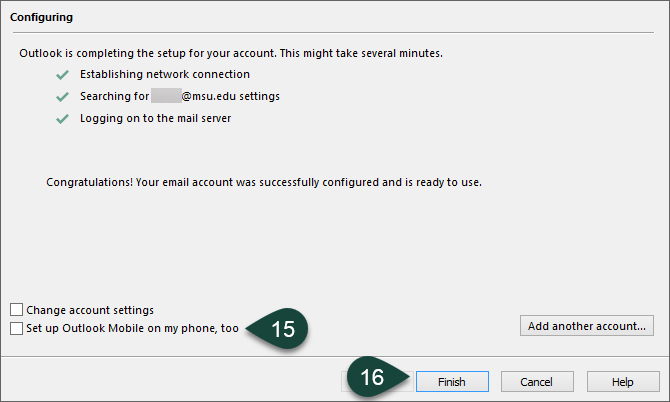
- Select Always Use This Profile.
- Select the new MSU Office 365 Profile from the drop-down menu.
- Select Ok.
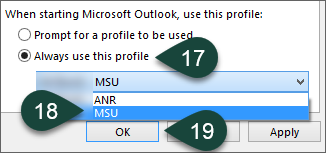
- Your Outlook Profile should now be configured. You may now open Outlook and begin using the application.



 Print
Print Email
Email