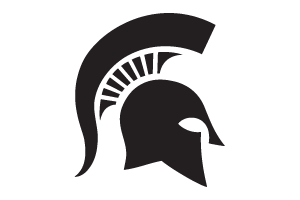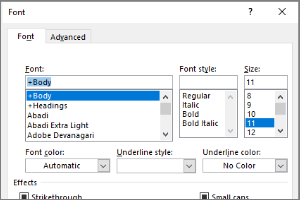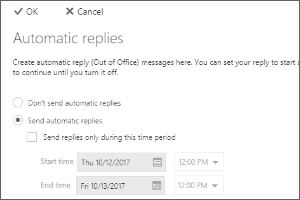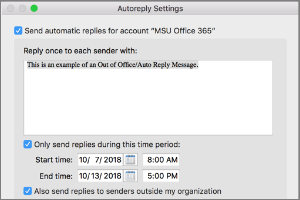Setting Up the Okta Verify App
Instructions for how to set up the Okta Verify app for multi-factor authentication with MSU services.
What is Multi-Factor Authentication?
Multi-Factor Authentication (MFA) requires you to provide two or more verification methods to gain access to a resource such as VPN and other applications. Instead of asking only for a username and password, MFA requires additional verification method(s) such as a text code, an authentication application, and/or a code from a voice call, which reduces the likelihood of a successful cyber attack.
MSU offers Text (SMS), Voice Call, and the Okta Verify mobile app for Multi-Factor Authentication. It is recommended that you set up at least two options.
How do I set up Okta Verify?
- Go to auth.msu.edu
- Enter your MSU Email and Password.
- Select Sign In.
- Select your Name in the upper right corner.
- Select Settings.
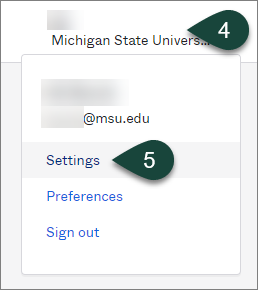
- Select Edit Profile.
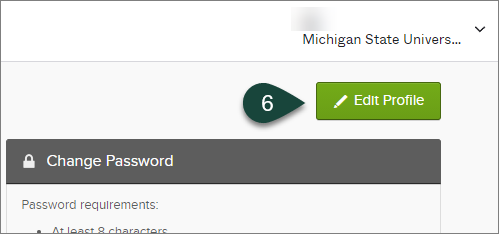
- Enter your MSU Password.
- Select Verify.
NOTE: If you have previously set up a multi-factor authentication process (app, text, phone call) you will be prompted to complete the existing method.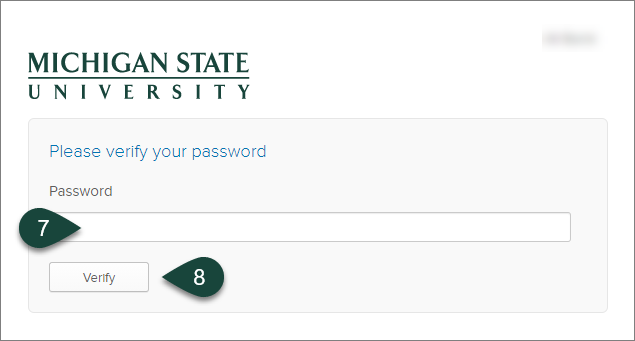
- In the Extra Verification section, select Set Up next to Okta Verify.
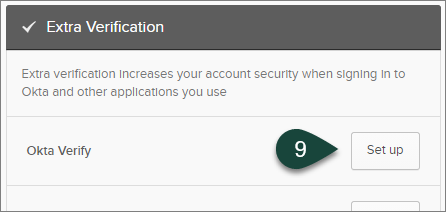
- Select Set Up.
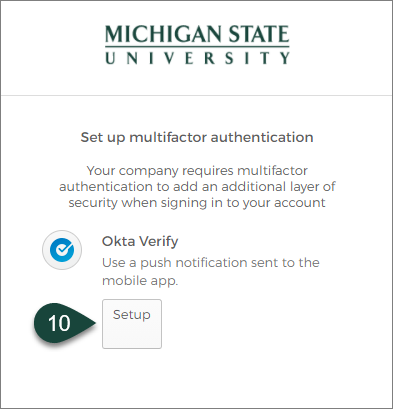
- Select your Device Type (iPhone or Android).
- Select Next. A QR Code will appear which you will need to scan within the Okta Verify mobile app. Keep this window open on your computer.
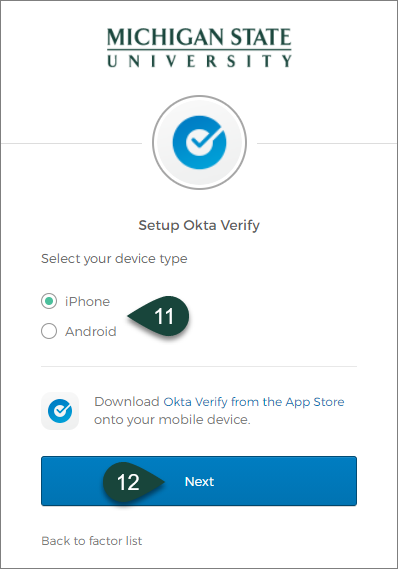
- Download the Okta Verify app on your mobile device from the Apple App Store or Google Play Store.
- Open the Okta Verify app.
- Select Add Account.
NOTE: Getting Started type screens may appear before the Add Account screen on some devices.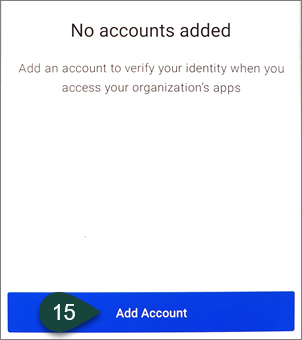
- Select Organization.
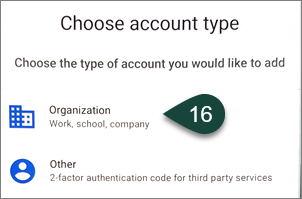
- Select Scan a QR Code.
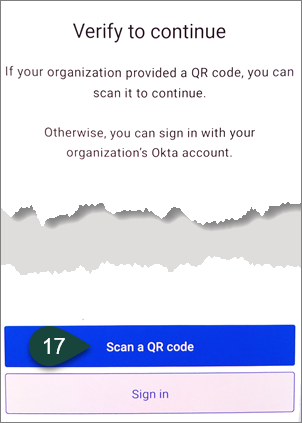
- A screen may appear asking you to allow the Okta Verify app to use your camera, select Allow.
- Scan the QR code on your computer screen with your mobile device.
- Select Done.
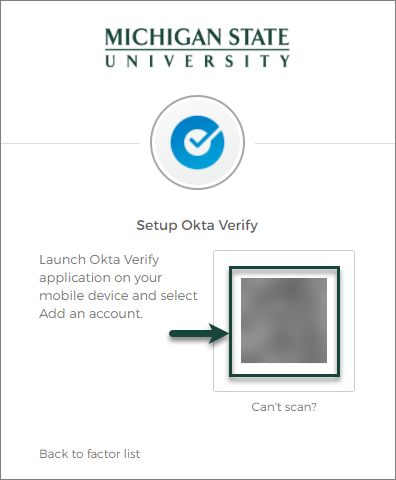
- Okta Verify is now set up on your mobile device to use for multi-factor authentication.
How do I use Okta Verify as my MFA app during login?
- After entering your credentials, select the Downward Arrow next to the shield icon within the circle.
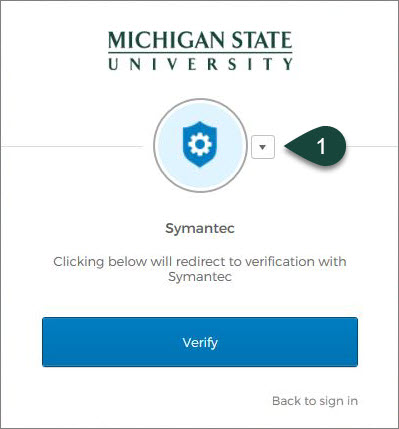
- Select Okta Verify.
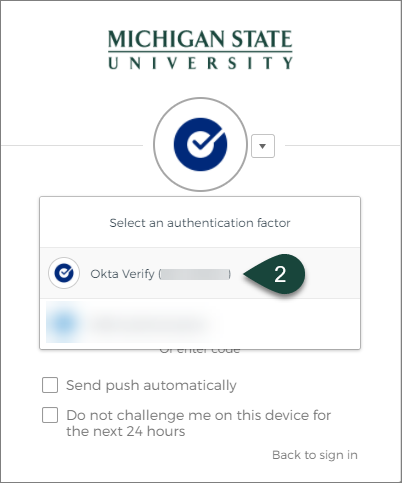
- Select Send Push.
NOTE: Once a Push has been sent, the button will say "Push Sent" and not be clickable.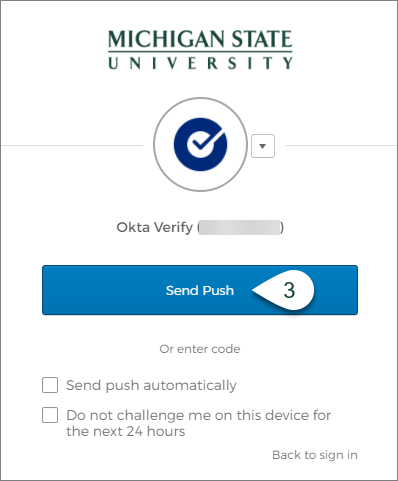
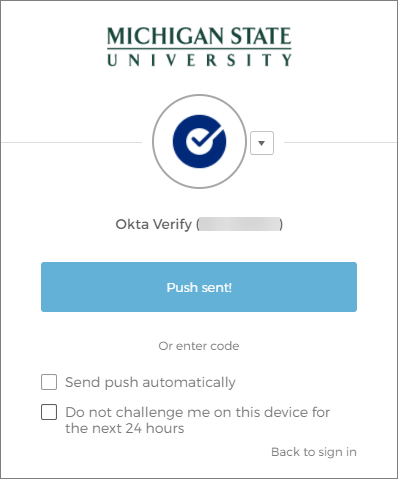
- On the device you have Okta set up on, you will see a notification to click on. After opening the notification, select "Yes, it's me."
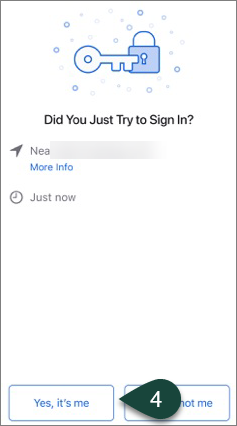
- Your login should now proceed to the appropriate site.



 Print
Print Email
Email